Mastering Custom Bindings in Godot: A Comprehensive Guide to Editing UI_Left

Introduction
The Godot Engine is renowned for its adaptability and user-friendly approach to game development, which includes robust customization options for user interface controls. One of the pivotal aspects of game design and user interaction in any software development is understanding and configuring input mappings. This guide focuses on the process of customizing the UI_Left input binding, a common action used in countless Godot projects to navigate or interact within games and applications. By mastering input bindings, developers can significantly enhance the gameplay experience, making it more intuitive and responsive for users.
Customizing input bindings is not just about personal preference; it’s a critical step in tailoring the game’s controls to the needs of your audience. The UI_Left binding, which typically controls leftward movements or menu navigation, is a fundamental aspect of user control systems. Adjusting this binding can help accommodate different play styles and accessibility needs, making your game more inclusive and enjoyable. This article will guide you through the steps to modify UI_Left effectively, ensuring that your changes enhance the player’s interaction with your game.
Understanding Input Mapping in Godot
Godot’s input system is designed to be flexible and easy to use, utilizing an InputMap that allows developers to bind specific actions to various keys or events. This system is crucial for developers looking to create customizable and user-friendly interfaces. Understanding how to work with InputMap is the first step toward effectively editing or adding new key bindings. The UI_Left action, for example, can be linked to different keys depending on the developer’s or the user’s preferences, providing a personalized gameplay experience.
The Input Map section in Godot’s Project Settings is where all the magic happens. Here, you can view, modify, or create new bindings for any action used in your project. It’s important to approach binding edits with a clear plan, considering how changes might affect gameplay mechanics or user experience. Being methodical in this process ensures that controls remain intuitive and that your game remains playable and enjoyable, regardless of any modifications made to the default settings.
Steps to Hard Edit the Binding for UI_Left
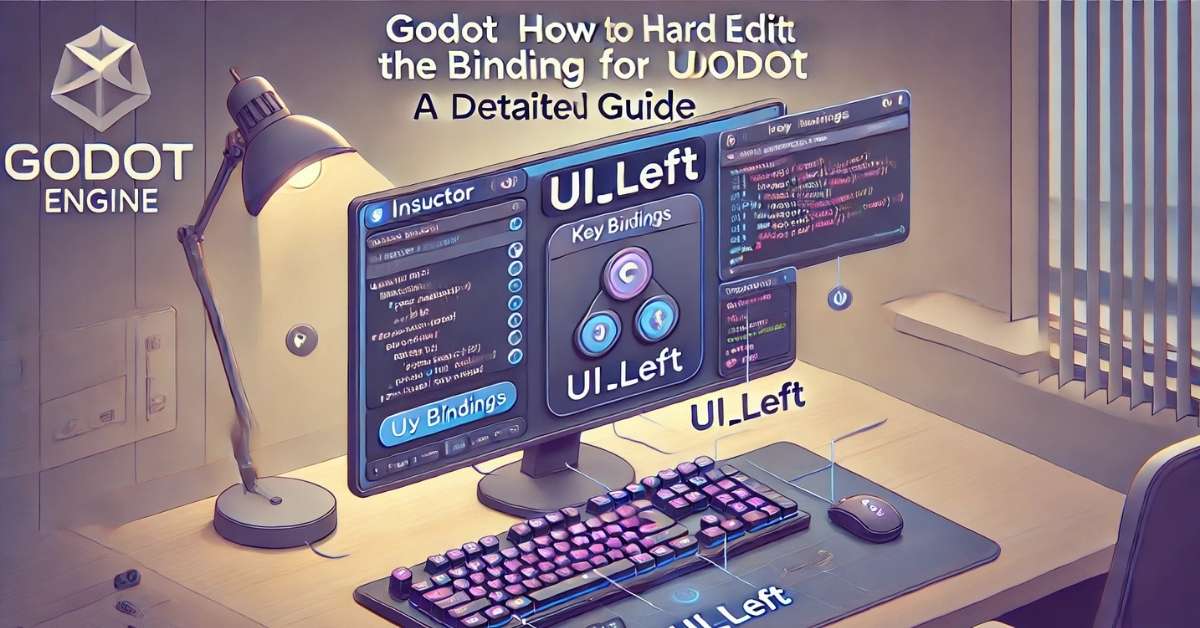
Accessing the Input Map
To begin modifying UI_Left, you first need to access the Input Map settings within Godot’s Project Settings. This section lists all the current input actions and their associated key or button bindings. Navigating this interface is straightforward; finding and selecting UI_Left will reveal its current bindings and provide options to change them. It’s essential to familiarize yourself with this area of the project settings, as it is where you will spend significant time customizing your game’s controls.
Modifying UI_Left
Changing the key binding for UI_Left involves selecting the action and clicking on the existing binding to edit or add a new one. It’s important to choose keys that do not conflict with other important actions and to consider the ergonomic layout that will suit most players. When selecting new bindings, think about the typical setups of your target audience and the hardware they might use. This foresight can prevent issues related to uncomfortable key combinations or inaccessible controls.
Scripting Custom Bindings
For more complex changes, Godot also allows developers to use GDScript to programmatically define or alter bindings. This method is particularly useful for dynamic control setups, such as changing bindings based on user preferences or during runtime. Scripting offers a higher level of customization and can cater to advanced scenarios where traditional binding methods fall short. Including code examples in your game documentation can also help other developers understand and implement similar features.
Testing and Debugging New Bindings
Once new bindings are configured, thorough testing is crucial to ensure they work as intended. This stage involves not only checking if the new keys function correctly but also assessing their impact on gameplay. Are they responsive enough? Do they cause any unexpected behavior? Testing should be exhaustive and, if possible, include feedback from actual users. Debugging any issues early on can save a lot of headaches down the road, ensuring that players have a smooth experience.
Utilizing Godot’s built-in debugging tools can help identify and resolve input-related errors quickly. These tools can simulate various input scenarios and log any problems, making it easier to pinpoint where adjustments are needed. Always remember to test your game on different devices if your game supports multiple platforms, as this can often reveal overlooked issues that could affect gameplay.
Best Practices for Managing Key Bindings in Godot
When managing key bindings, it’s vital to follow best practices to ensure that your game’s controls are both effective and user-friendly. Avoiding common pitfalls such as overlapping key assignments or ignoring ergonomic principles is essential. Additionally, consider the implications of internationalization, as different regions may have different keyboard layouts and preferences.
Developing a strategy for managing multiple input devices (like keyboards, gamepads, and touch inputs) can greatly enhance the accessibility of your game. Ensure that your binding choices are comprehensive and considerate of various user needs, which will help your game stand out in a crowded market.
Conclusion
Modifying the UI_Left key binding in Godot is just one example of how customizable the engine is. By carefully planning and implementing input mappings, developers can greatly enhance the user experience. Remember, the goal of customizing bindings is to make your game more intuitive and enjoyable for your players. Experiment with different configurations and gather player feedback to find the perfect setup for your game.
FAQs
- What is UI_Left commonly used for in Godot projects?
- UI_Left is typically used to control leftward movements or navigate left in menus. It’s a fundamental action for many games, especially those requiring directional input.
- How can I reset to default bindings if I encounter issues with custom bindings?
- Godot allows developers to reset individual actions to their default bindings through the Project Settings under the Input Map section. This can be useful if modifications do not work as expected.
- Are there any tools within Godot to help visualize key bindings and their effects?
- Godot does not currently offer a built-in visualizer for key bindings, but developers can use debugging tools to test and verify the functionality of custom bindings.
- Can I assign multiple actions to the same key binding in Godot?
- Yes, Godot allows multiple actions to be bound to the same key. However, it’s important to ensure that this does not lead to conflicting inputs during gameplay.
- How do I handle key bindings for both keyboard and gamepad inputs?
- It’s advisable to define separate bindings for keyboard and gamepad inputs within the Input Map. This ensures optimal compatibility and user experience across different devices.
You May Also Read:https://workuptime.co.uk/snokido/


